
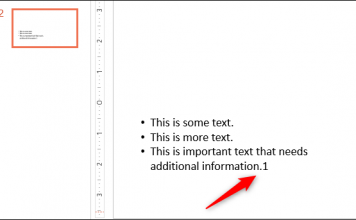
However, the other types cannot be joined in a single object-you cannot, for example, have a single object do an entrance animation and an exit animation at the same time. The " Emphasis" effects are important, because they can be combined with the other animation types so that a single object can do two or more things at one time. Motion Paths: set your object to move in a specific direction or manner.Emphasis: while on the slide, your object may do some animation that is not an entrance or an exit.

Entrance: this will create an animation where your object first enters the slide.With this, you can create many forms of animations.įirst, you should understand the basic types of animations: This will reveal the Custom Animation task pane: The much better choice is to click the bottom " Custom Animation" button. The one on top is a very limited set of animations, in case you're doing a very simple animation and you want to do it quickly. In the panel shown above, there are two actions. There are dozens and dozens of options, so you have to practice a lot before you become comfortable in using all the different functions. You can make just about any object move in and out and fly around and gesture in almost any way you can imagine. Here is the fun part of PowerPoint-but also the complex part: Animations of objects. This will show a preview of the animation or transition that you made-but you have to make one first! So either 1.) Open and edit/save beforehand or 2.) Use browse to locate it.The Animations tab begins with a " Preview" button. If you're presenting in a private meeting, the file is uploaded to your OneDrive, where only the meeting participants will be able to access it. If you're presenting in a channel meeting, the file is uploaded to the Files tab in the channel, where all team members will have access to it. If you select Browse and choose to present a PowerPoint file that hasn't been uploaded to Teams before, it will get uploaded as part of the meeting. Their access permissions to the file outside of the meeting won't change. If you select one of these files to present, all meeting participants will be able to view the slides during the meeting. The PowerPoint section lists the most recent files you've opened or edited in your team SharePoint site or your OneDrive.


 0 kommentar(er)
0 kommentar(er)
